Email Server and collaboration suite Ubuntu Zimbra
Email Server free of cost, No strings attached. Save thousands every month. Zimbra mail server, iRedMail server
In this article, I will walk you through step by step process to setup you in-house email server. Hosting in-house requires that you set up and mange your own e-mail server, which gives you a little more flexibility and control. Since you are not paying for storage, you can make e-mail accounts as large as you want, add accounts easily, or host multiple domains. Since you are maintaining the server, you can control what kind of spam and virus protection you are running and make sure that the software stays up-to-date.
Get managed Cloud hosted VM preinstalled with Zimbra at Gavedu Cloud and start using instantly. It will save you time, resources and a lot of money.
Prerequisites For Installing Zimbra Ubuntu
- Ubuntu 20.04 Sever
- 4 CPU
- RAM 8GB Minimal
- 50 GB Hardisk
- Server DNS
See also
Before starting the tutorial Install Zimbra on Ubuntu 20.04 in the installation , we have to create a domain for zimbra. For dns we use DNSmasq.
DNSmasq is a software that functions to store the IP of the sites that are accessed, in other words, a cache of the IPs of the sites that we access.
The advantages of using dnsmasq are
- A simple configuration file is centralized in /etc/dnsmasq.conf
- DNS Masquerade set-up is simpler to use as Local DNS compared to using BIND which has complex features
- DNS Masquerade will read the /etc/hosts configuration as an A Record of each name server to be looked up
- Simple
(https://www.ilmuzimbra.com/).
Catatan
- IP Address = 172.20.2.90
- Zimbra = Zimbra 8.8.15 GA Release
- Domain = dixmata.com
Step 1: Update And Upgrade Linux (Install Zimbra Ubuntu 20.04)
First, for how to install Zimbra on Ubuntu 20.04, we have to update and upgrade packages on linux, so that everything needed to install Zimbra goes well.
apt update && apt upgrade
Step 2: Edit Hostname And Linux Hosts File (Install Zimbra Ubuntu 20.04)
Edit Hostname and the Hosts file on Linux is located edit in /etc/hostname. Hostname is the name that will be used for our server. In addition, Hostname is also used for server identity.
nano /etc/hostname
Then fill in the domain you are using, here we use the example of mail.dixmata.com
![]()
Replace with the Domain name that will be used, then edit the hosts file with the following command:
nano /etc/hosts
![]()
And Reboot
reboot
Step 3: Install Dnsmasq
Next Install Zimbra Ubuntu, we will install dnsmasq as a DNS server. But before that we must first turn off systemd-resolve which is running on port 53, because DNS is also running on port 53 which causes the port to conflict.
systemctl disable systemd-resolvedsystemctl stop systemd-resolved
Step 4: Configure Resolv File (Install Zimbra Ubuntu)
The basic configuration of the ubuntu resolv file is already linked with the ubuntu system, so to use dnsmasq we have to remove the link first.
To see if a file is still symlinked, use the following command:
ls -lh /etc/resolv.conf
Delete the resolv.conf file, follow the following command.
rm -f /etc/resolv.conf
Now create a new resolv.conf file and fill in the Google DNS server, follow the following command
nano /etc/resolv.conf
![]()
Install dnsmasq , follow the following command
apt install dnsmasq -y
Step 5: Configure Dnsmasq(Install Zimbra Ubuntu)
After installing Dnsmasq, then configuring Dnsmasq, open the dnsmasq.conf file located in /etc/dnsmasq.conf.
Backup the default dnsmasq configuration file, namely dnsmasq.conf, if there is an error in the configuration, we can restore it to the beginning. Follow these commands:
cp /etc/dnsmasq.conf /etc/dnsmasq.conf.bak
Edit file dnsmasq.conf
nano /etc/dnsmasq.conf
Follow the following configuration, changing ip-address and dixmata.com according to what you are using.
server= 172.20.2.90domain=dixmata.commx-host= dixmata.com, mail.dixmata.com, 5mx-host= mail.dixmata.com, mail.dixmata.com, 5listen-address=127.0.0.1
Restart service dnsmasq
systemctl restart dnsmasq
Test A Record mail.
Dig for an A record of Zimbra Server.
dig A mail.dixmata.com
![]()
Continue with Test MX Record Domain
dig MX dixmata.com
![]()
Step 6: Download Zimbra Collaboration Open Source Edition
The next step in Installing Zimbra Ubuntu is downloading Zimbra Collaboration, because in this tutorial using Ubuntu 20.04, the Zimbra that will be downloaded is Zimbra Ubuntu 20.04, to download Zimbra you can link Download Zimbra
![]()
In the picture above, there are several types of OS that can be used to install Zimbra Ubuntu, specifically for this discussion, we use Ubuntu 20.04 LTS, so choose the Ubuntu 20.04 LSTS platform
or you can also use the wget command at the download url of the zimbra packet, as below
wget https://files.zimbra.com/downloads/8.8.15_GA/zcs-8.8.15_GA_3869.UBUNTU18_64.20190918004220.tgz
Wait a few moments until the download is complete, and if you have extracted the zimbra file that has been downloaded in the .tgz format
Use the following command to extract the zimbra file that has been downloaded tdi
tar -xvf zcs-8.8.15_GA_3869.UBUNTU18_64.20190918004220.tgz
If it has been successfully extracted, then move to the zimbra folder:
cd zcs-8.8.15_GA_3869.UBUNTU18_64.20190918004220
Step 6: Install Zimbra Collaboration On
After the download is successful and the file has been extracted, the next step is to install Zimbra Collaboration.
Inside the extracted zimbra folder, there is a file with the extension .sh (.install.sh). Run the Script file path.
Run the installer script.
sudo ./install.sh
![]()
When Zimbra gives a notification of the Software License agreement, select “Y” and do the same on Zimbra’s package repository Installation.
If there is an error like the one below:
![]()
Follow the following command
apt-key adv --keyserver hkp://keyserver.ubuntu.com:80 --recv-keys 9BE6ED79
And run ./Install.sh again
sudo ./install.sh
After that zimbra will continue the installation.
In the packages installation, select “Y” for each package except for the “zimbra-imapd” package. We do not use these packages because the version is still in Beta.
![]()
When finished, the system notification will be changed, select YES”
The system will be modified. Continue? [N] y
and Installation will start. The installation process will take a few minutes, wait for it to finish, do not restart or shut down your server.
After the installation is complete, we will be asked to configure some menus
1. Menu DNS Cache
![]()
Select 5 which is “zimbra-dnscache” , then select 2 “Master DNS IP address(es)”
Fill it with google dns which is 8.8.8.8
![]()
Then type “r” to go back
2. Menu Password Admin
Press 7 to add Admin Password
Address unconfigured (**) items (? – help) 7
![]()
Then now to create an Admin Password, press “4”. We will be asked to set the admin password. Type the Password which must contain 6 Characters.
Select, or ‘r’ for previous menu [r] 4
![]()
Then enter Password
![]()
After typing the password, enter Enter and press the ‘r’ key on the keyboard to return to the Main Menu
Select, or ‘r’ for previous menu [r]
Now to save the completed configuration but press the ‘a’ key on the keyboard.
Select from menu, or press ‘a’ to apply config (? – help) a
And there will be a notification to save the configuration that has been made, Type ‘Yes’
![]()
Save configuration data to a file? [Yes] Yes
The system will be modified – continue? [No] Yes
Then Enter and wait for Zimbra to complete the configuration that was made earlier.
Followed by the message Notify Zimbra of your installation? [Yes], then select No
Notify Zimbra of your installation? [Yes] YesNotifying Zimbra of installation via http://www.zimbra.com/cgi-bin/notify.cgi?VER=8.8.15_GA_3869_UBUNTU18_64&MAIL=admin@mail.dixmata.com
Step 7 : Access Zimbra Dashaboard Admin
Now we are done installing Zimbra Ubuntu, and we can access the zimbra dashboard, if on linux there is a firewall, so that the firewall is disabled first, until the zimbra configuration is completely completed
Open a web browser and type
atau
The Zimbra Admin default page will appear, Enter the Username and Password, Enter the username and password for the one that was set in the previous step.
![]()
We have practiced how to install Zimbra on Ubuntu 20.04 and it has worked, so for those of you who want to try or have problems, you can contact us again.
Get managed Cloud hosted VM preinstalled with Zimbra at Gavedu Cloud and start using instantly. It will save you time, resources and a lot of money.
Gopal Jani
https://www.linkedin.com/in/gopal-jani/





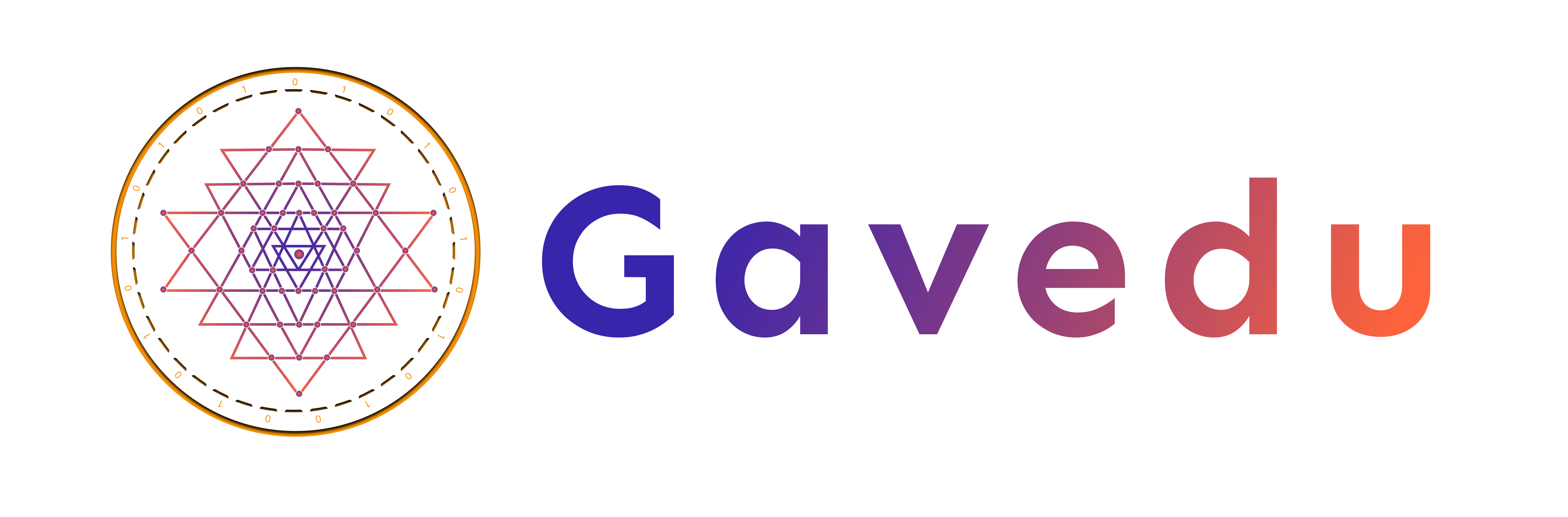
No comments yet. Login to start a new discussion Start a new discussion